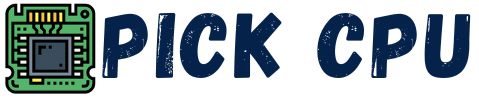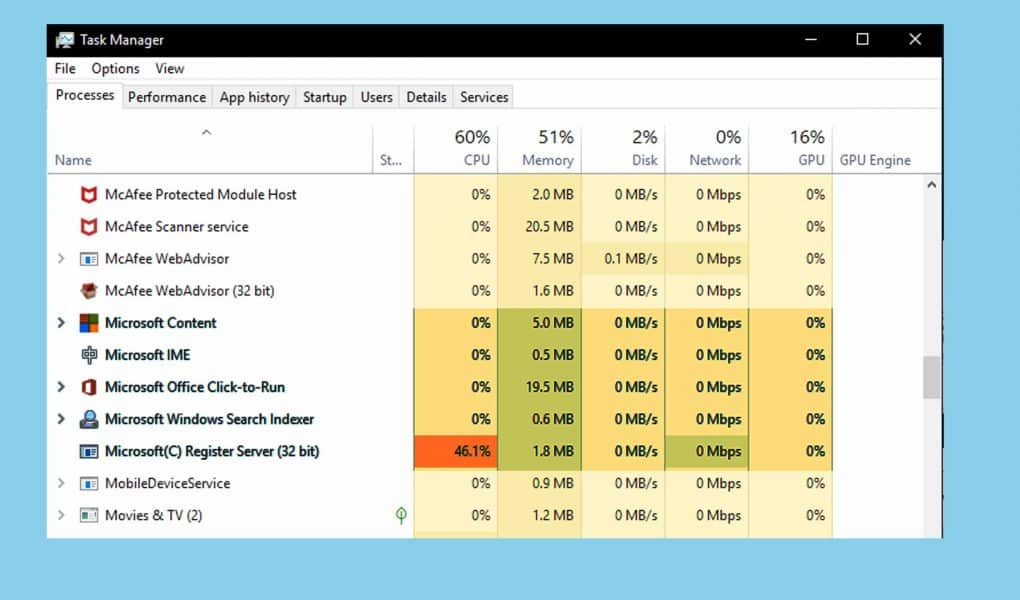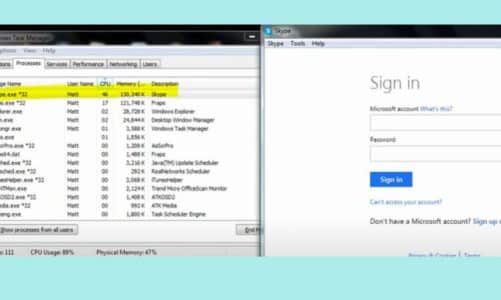If you are experiencing a Microsoft Register Server High CPU issue where the Task Manager shows applications with constant CPU usage (20% to 50%), then there’s no need to worry about it.
Microsoft Register Server is the command used by Windows Operating System to register DLLs. A DLL is a type of file that contains data to be used by one or more programs at a time. So, the reason behind the high CPU usage could be another program conflicting with the regsvr32 to gain access to resources.
We’ve covered a similar guide in which Skype is using a lot of CPU as compared to other applications. Don’t forget to check that out!
By default, the regsvr32 or Microsoft Register File is disabled and only comes into play when needed. The regsvr32.exe when enabled uses a lot of CPU which results in unstable or laggy performance.
We have been scrolling through Microsoft forums to find a solution for this issue. Generally, the issue is with the regsvr32 file that keeps on drawing more power from the CPU.
But before we head over to the solutions, try to figure out when the problem first started to occur. Does this issue occur after the installation of a new program? If that’s the case, then simply uninstall that program to check if that solves the problem.
If the problem still exists, then it’s time to apply some quick fixes mentioned below:
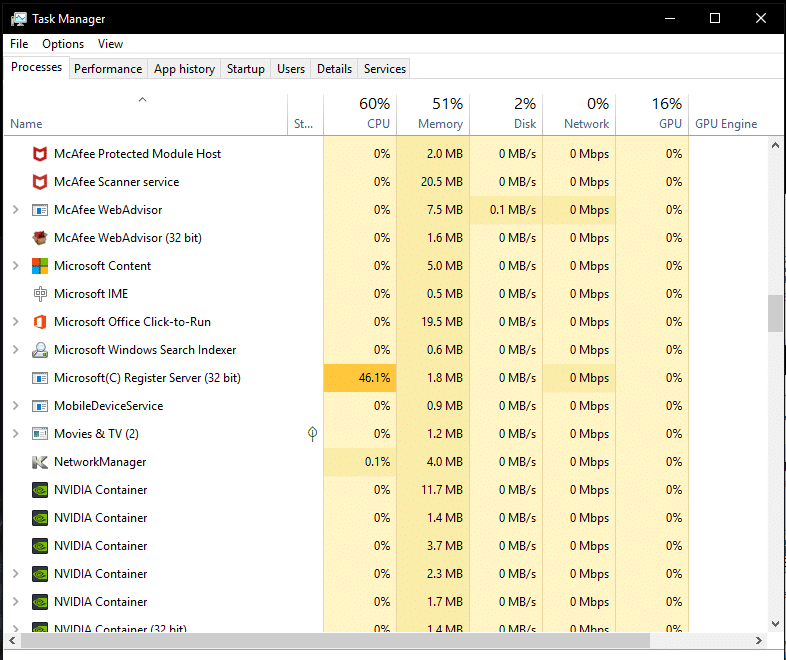
Contents
Methods to Fix the Microsoft Register Server High CPU Problem
Here are some of the most effective solutions to overcome this issue:
Booting in Safe Mode
This method is also recommended by Microsoft in their community. And I think this would definitely work for you as well. Microsoft Register Server is a part of Windows processes and you cannot make any changes to it in Normal Boot Mode.
Killing the process through Task Manager while running in normal Windows mode can cause instability issues. Keep in mind that regsvr32.exe looks like a single host process in the Task Manager, but there could be many processes connected to it at a single time.
Restart your computer and press “F8” repeatedly until the Boot Menu shows up. Once you are there select “Boot in Safe Mode“.
Once you successfully enter into the Windows, search for the “regsvr32” in the C:WindowsSystem32 folder. Copy the file into a pen drive to make its backup, and then delete the original file.
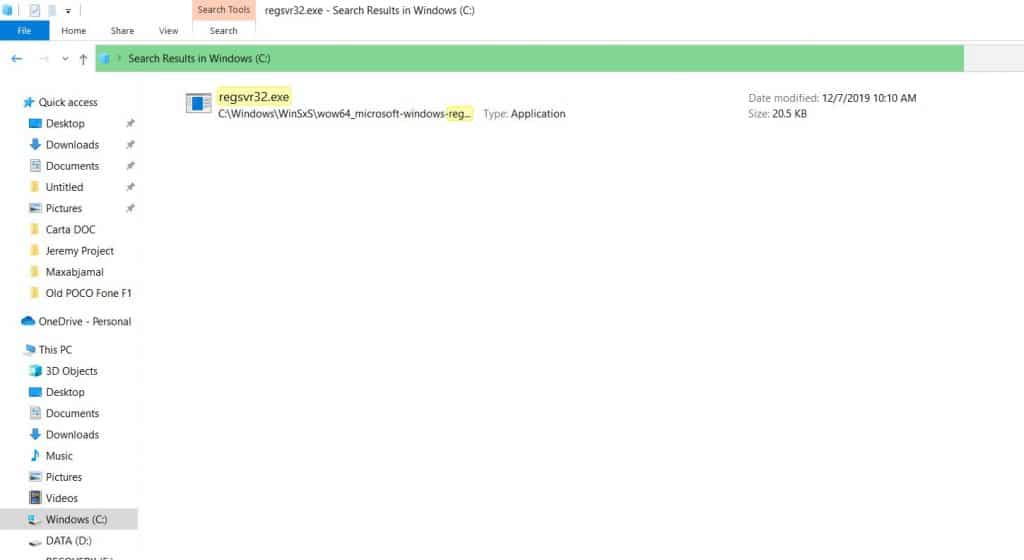
Now restart your computer and see if it helps in disabling the regsvr32.exe process. You can check this by heading to the Task Manager.
Cleaning Temporary Files and Cache
If the above-mentioned method doesn’t help you, then you can simply use the “Disk Cleanup” utility to remove unnecessary files and cache. If the issue is caused by one of those files, then having a quick cleanup can solve the problem.
We recommend you go with CCleaner to remove all the unnecessary junk files resting for a long time. There’s another option in CCleaner to clean your registry, don’t forget to give it a try as well.
PC Maintenance Option
Windows 7, 10, and 11 have a built-in maintenance option to put files in the right order. Navigate to Control Panel and click on “Security & Maintenance”.
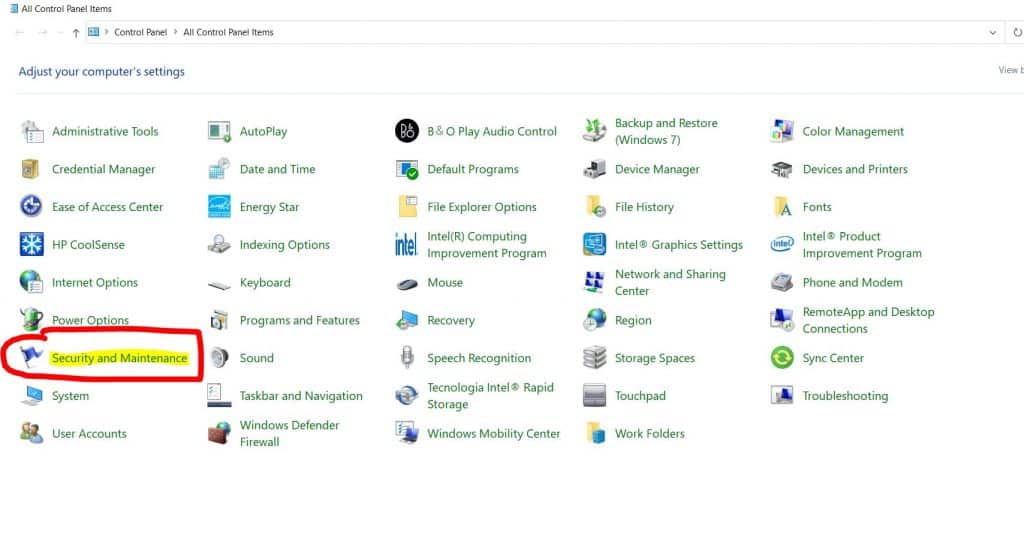
Once you are there, select the Maintenance tab, and then click on “Start Maintenance”
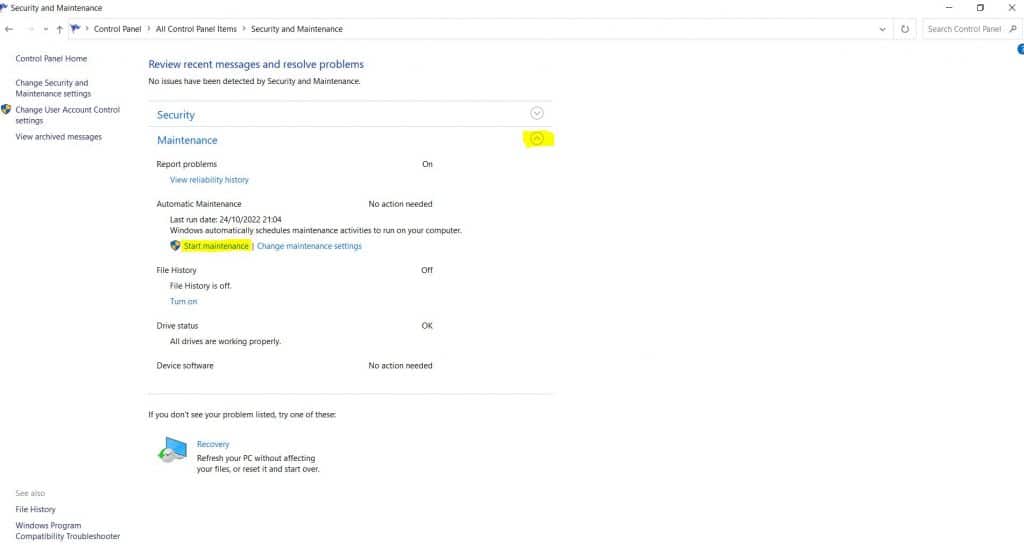
Once the maintenance process is complete, restart your computer to see if the problem is solved or not.
Using Msconfig
Navigate to the left bottom corner of the screen and type Msconfig in the search bar. It will show you the System Configuration icon, click it and then head over to the “Services” tab.
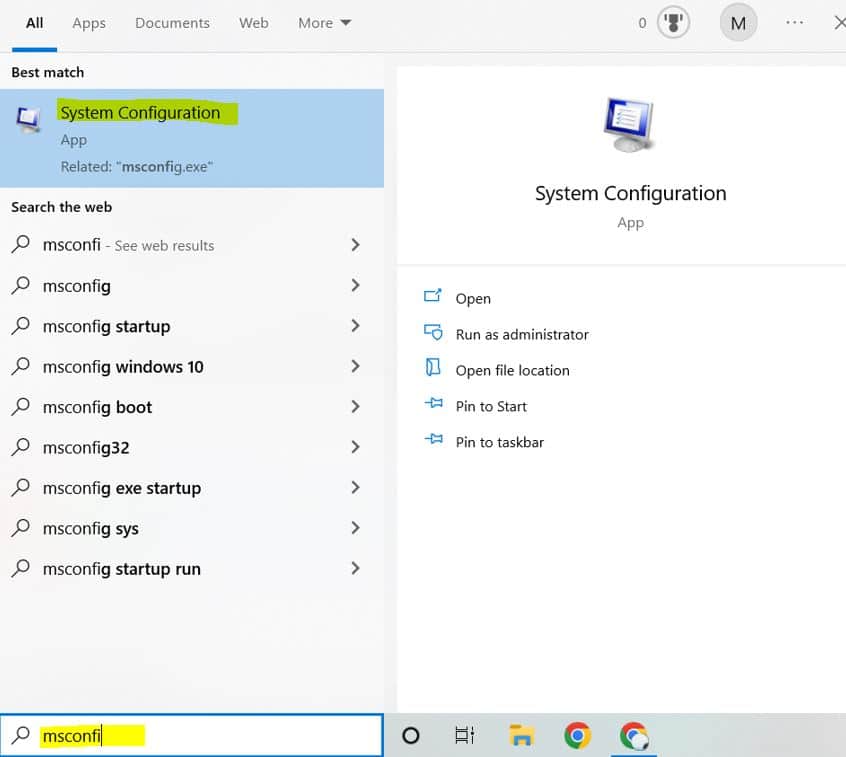
Now one by one, uncheck the services that you think could be triggering the Microsoft Register Server to use a lot of CPU resources. Click on Apply and then restart your computer. Hopefully, this will fix the issue.
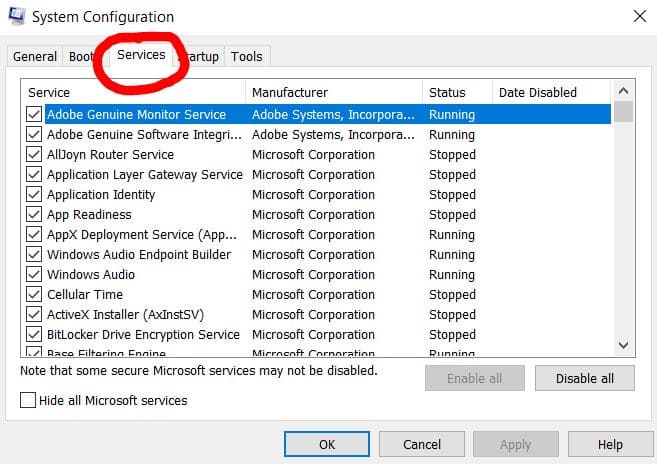
Updating the Windows
This is the last option that you can try to get rid of the regsvr32.exe high CPU usage issue. Older versions of Windows 7 and 10 have reported a lot of Microsoft Register Server problems. And if you haven’t updated your Windows for a long time, then it’s time to update it.
You can also read about how to fix Windows Driver Foundation High CPU Usage
Verdict
Hopefully, the above methods can help you troubleshoot the Microsoft Register Server CPU usage issue. If you have any working fix for this problem, then don’t hesitate to share it with us in the comment section.
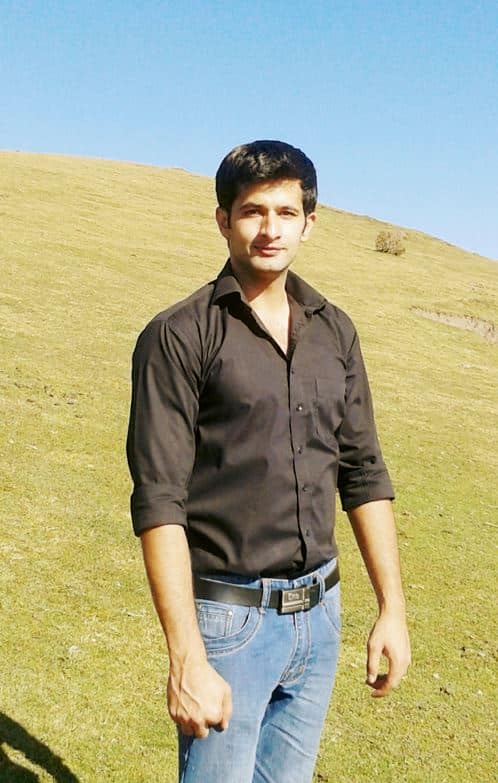
Hi, my name is Masab, a die-hard PC enthusiast and founder of this blog. I love to share my prior experience with computers on this blog. Ask me anything about building a PC or troubleshooting PC errors, I’m here to help.