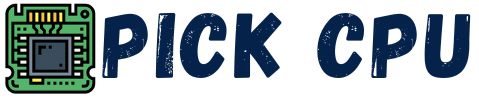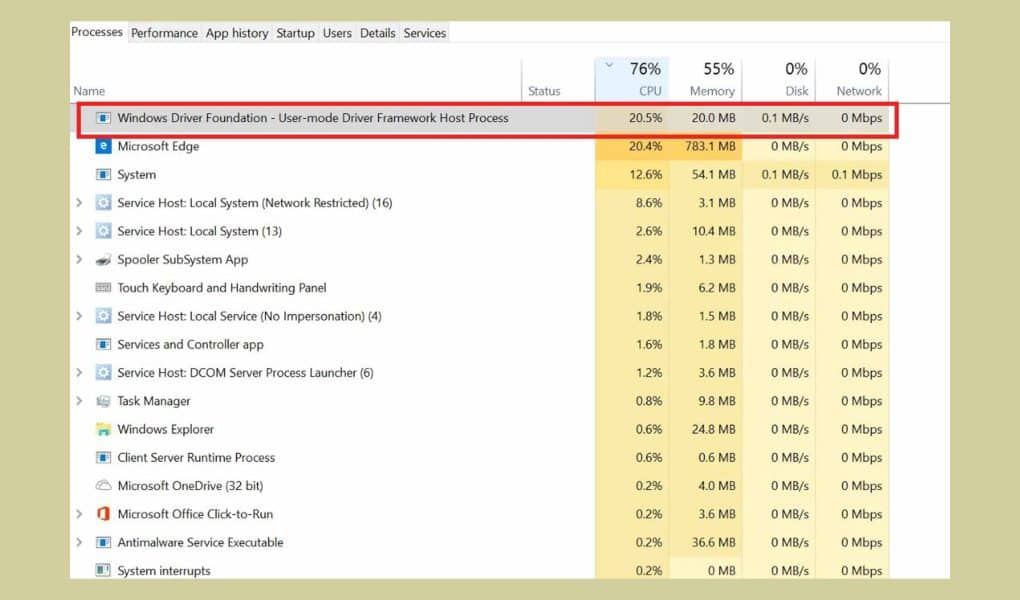Windows Driver Foundation or WDF is a set of tools or frameworks responsible for creating drivers for your operating system. In other words, it provides the ground for creating different drivers that Windows uses to interact with the hardware. Windows Driver Foundation High CPU refers to the situation where a lot of CPU resources are being used by WDF, resulting in slower performance and more power consumption.
The Windows Driver Foundation can be denoted by the process known as wdf.exe, a process mostly responsible for controlling the drivers of your hardware. So the conflict between different hardware drivers, and outdated, or faulty drives can cause Windows Driver Foundation to reach 100% CPU usage.
Contents
Causes of Windows Driver Foundation High CPU
This issue is mostly related to something wrong with your hardware drivers. However, some of the most common causes are mentioned below:
- Outdated/Faulty Drivers: Maybe you have corrupt or outdated drivers installed on your Windows that are behind WDF’s high CPU usage.
- Driver Conflict: Sometimes multiple drivers can try to access the system resources, and this may lead to Windows Driver Foundation’s high CPU usage issue.
- Errors in Operating System: If your Windows has a lot of missing driver files on it, then you will be welcomed by a lot of errors. This can also lead to higher CPU consumption issues when hardware tries to communicate with the operating system.
- Malware or Virus: There are some malware or trojans that can infect the drivers of your hardware and force them to consume all the available system resources. Some viruses can directly mess with the Windows Driver Foundation process, triggering high CPU usage issues.
- Faulty Hardware: This doesn’t happen most of the time, but if there’s faulty hardware connected to your system, then it may be consuming more CPU resources than it requires. As WDF fails to create a smoother connection between your operating system and the faulty hardware, you may witness 100% CPU usage notification on the taskbar.
Effective Solutions for Windows Driver Foundation High CPU Issue
Here are some of the most working fixes to overcome this issue. All you need to do is to follow each troubleshooting method one by one to find the root cause of the problem.
Method 1: Update Drivers
As I’ve said earlier, the WDF high CPU issues are mostly caused by problematic drivers that are either corrupted or outdated. So one possible solution is to update your drivers to overwrite any corrupted or missing files that are causing this issue.
Before updating drivers, it’s important to know which drivers are consuming the most CPU resources. To find this out, go to your Task Manager, and then navigate to the Details tab to find out the WDF drivers that are consuming a lot of CPU power.
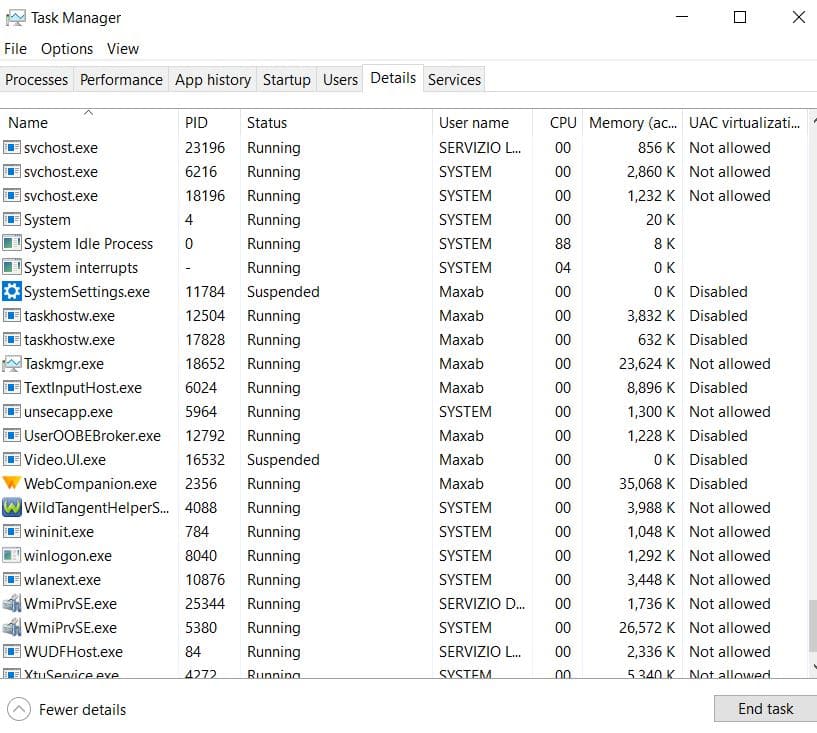
Once you have identified the messy drivers, it’s time to manually update those drivers by downloading them from the manufacturer’s website.
Also Read About: How to Fix Skype High CPU Usage Issue
Method 2: Roll Back Drivers
If you are experiencing the Windows Driver Foundation high CPU issue after installing the new drivers for your hardware, then maybe there’s something wrong with the new hardware, and it’s time to roll back your drivers.
In order to Roll Back drivers, you have to go to “Device Manager” and then look for the hardware drivers that you’ve recently updated. Right-click on the hardware and then select Properties.
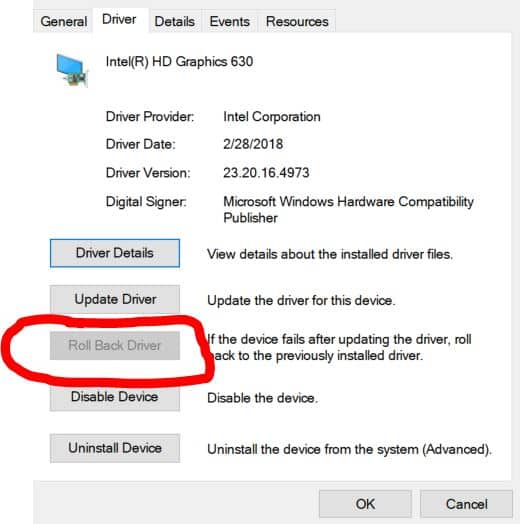
Now click on the Roll Back Driver button to revert to the previous version of drivers installed for your hardware.
Method 3: Disconnecting Hardware
Once you are done with updating or rolling back drivers and that didn’t solve the issue, then maybe it’s time to check each hardware individually by disconnecting it from the system.
I advise you to disconnect your peripherals one by one and see if that helps in lowering the CPU usage related to Windows Driver Foundation. If you succeed, then it was the faulty hardware or the drivers associated with that hardware that was triggering high CPU usage.
Method 4: Run System Maintenance
Missing or corrupted driver files can sometimes cause conflict between the WDF and your operating system. So one way to overcome this issue is to run system maintenance like Disk Cleanup.
In order to do this, press the Win + X button on your keyboard, this will open a small panel on the left side of your screen. Now select Windows PowerShell (Admin), this will open a Command-Prompt utility on your screen.
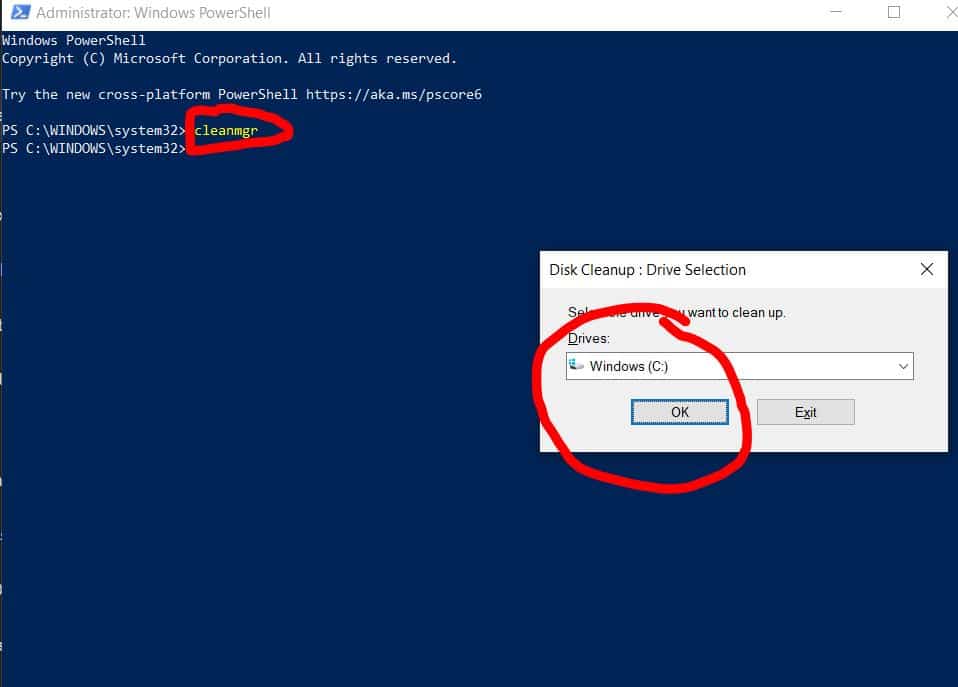
Type in “cleanmgr” and press Enter. The utility will ask you to select the drive that you want to clean, select your preferred drive at this point. I have chosen the “C” drive because this is where all the Windows files are stored.
You can also choose “Disk Fragmentation” instead of going for the above method. To do this, simply search for Defragment and Optimize Drives in the Start menu.
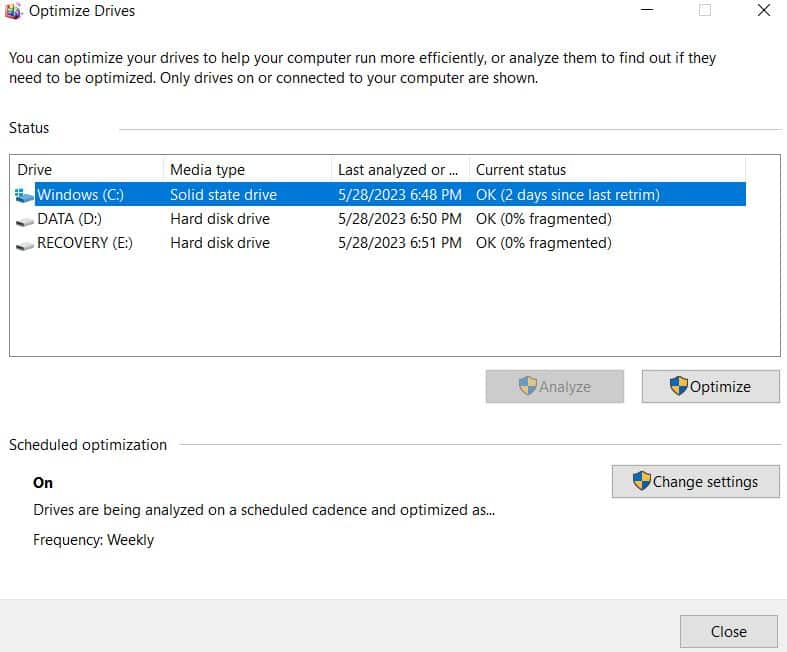
Select the drive that you want to Defrag and click on Optimize. By adopting this method, you will rearrange all the Windows and hardware driver files that might be conflicting with one another to share similar resources to trigger higher CPU usage.
Method 5: Repair Using Command Prompt
Corrupt or missing files on your computer can cause several errors, and using more system resources is one of them. You can run a quick scan of your system and fix most of these files with a simple command in the Command Prompt.
To do this, press the Win + R key and it will open up the Run utility. Now type in cmd and press Enter.
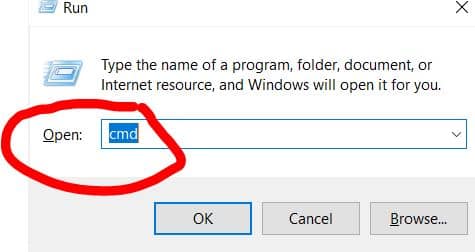
Once you are inside the Command Prompt, type in sfc /scannow and then press Enter.
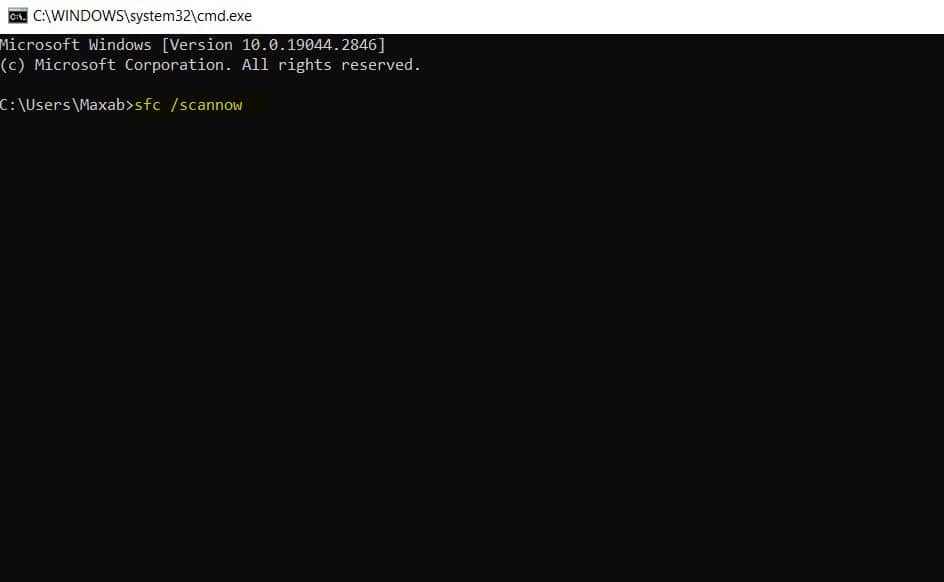
Once done, it will take some time for the utility to scan and fix corrupted files.
Method 6: Disable Third-Party Services at Startup
One way to overcome Windows Driver Foundation high CPU Error is to disable all the third-party that might think can cause conflict with the Windows files resulting in higher CPU usage.
The best way to do this is through the “Run” utility, which is also the easiest way of doing this. Just press Win + R for the Run utility to show up and then type “msconfig” in the search bar and press Enter.
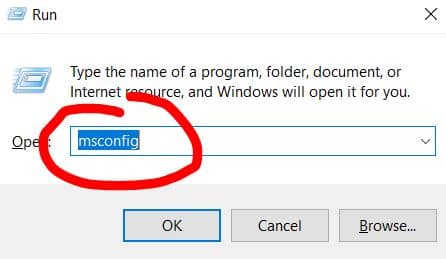
Now you will see a System Configuration screen where you have to navigate to the “Services” tab. Here you will need to first check the box that shows “Hide all the Microsoft Services“. By doing so, the list will hide all the necessary services that are required by Windows to run properly.
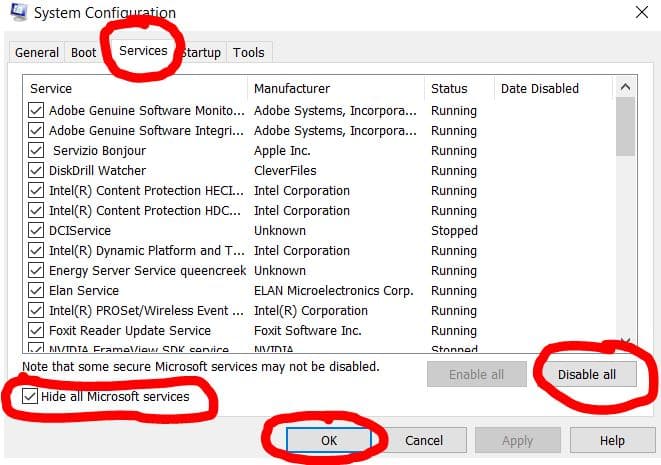
After that, you will be left with third-party services that can you either disable all or disable one by one to see if it helps in eliminating the Windows Drive Foundation high CPU problem. Don’t forget to restart your computer in order for changes to take effect.
Method 7: Update Your Windows
One way to overcome all the driver conflict issues on your computer is to update your Windows. From time to time, Microsoft releases new updates to improve Windows performance and overcome any glitches or errors encountered by users.
In order to update your Windows, simply search for “Check for Updates” in the Start menu.
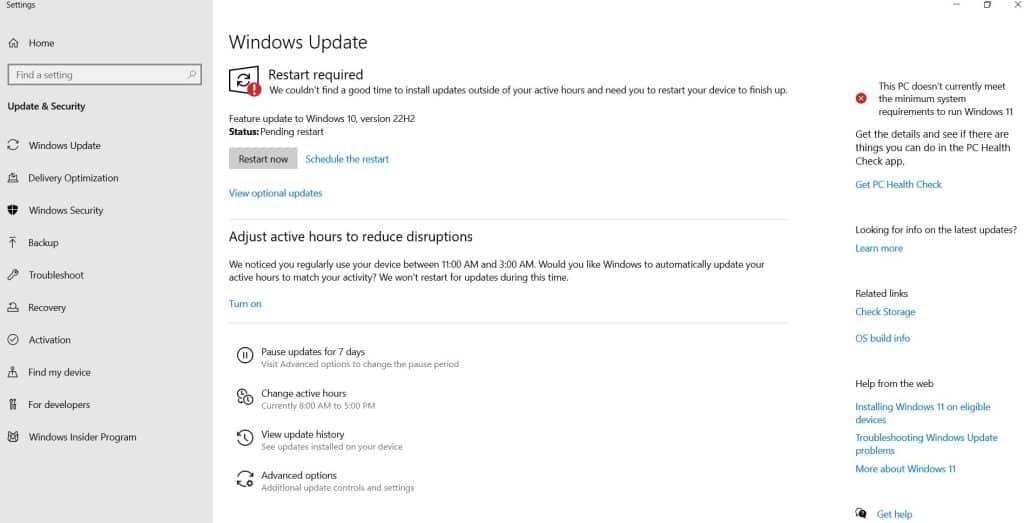
Once you are there, click on the “Check for Updates” button. In the image above, you can see that Windows is asking me to restart my computer in order to perform all the upgrades.
Method 8: Reinstall Windows
If none of the above methods work out for you in fixing Windows Driver Foundation high CPU usage issue, then it’s time to backup your data and install a fresh copy of Windows. In some cases, having a new copy of Windows is the only way around troublehshooting high CPU usage issues.
Conclusion
So, this is how you can easily fix Windows Driver Foundation high CPU issue. Start by updating your drivers first as those are mostly responsible for this type of issue. Follow the above methods one by one to find the root cause of the problem. If nothing works, then reinstall Windows or contact your local computer shop to get the problem fixed.
I have also written a detailed guide on how to fix Microsoft Register Server High CPU issue, don’t forget to check that as well if you having that problem.
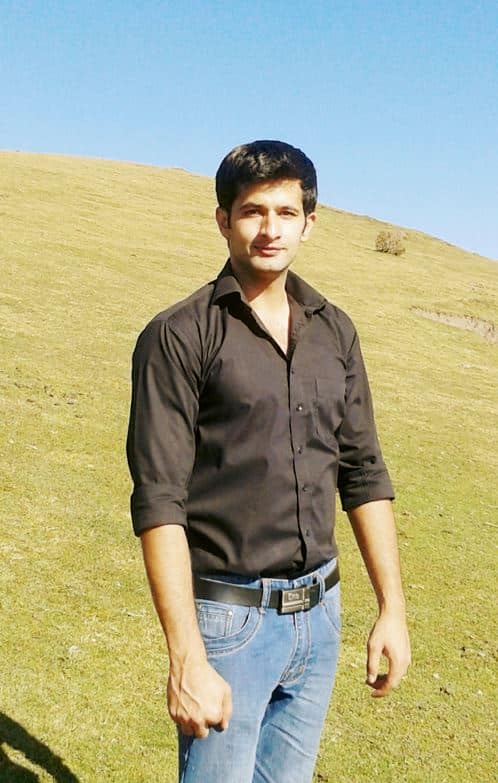
Hi, my name is Masab, a die-hard PC enthusiast and founder of this blog. I love to share my prior experience with computers on this blog. Ask me anything about building a PC or troubleshooting PC errors, I’m here to help.